컴퓨터를 사용하게되면 프로그램의 설치나 게임의 설치등으로 하드디스크에 용량이 부족해지거나 하드디스크의 정리가 필요해져서 하드디스크의 내용을 확인하고자 할때 윈도우의 기본 탐색기능으로 폴더를 일일히 확인하기에는 굉장히 번거롭고 불편해요. 그래서 이번에는 컴퓨터의 하드 용량 확인이 편리한 windirstat 사용 방법에 대해 알아보도록 하겠습니다.
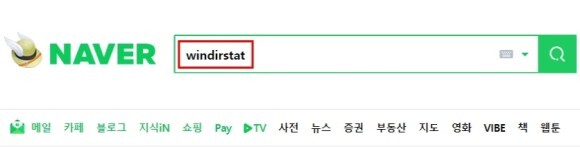
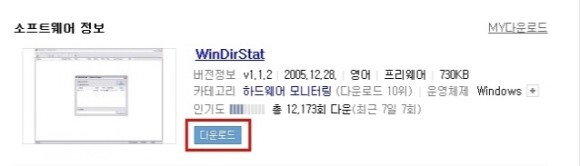
먼저 네이버에 windirstat을 검색한 다음 소프트웨어 정보에서 [다운로드]를 눌러 주세요.
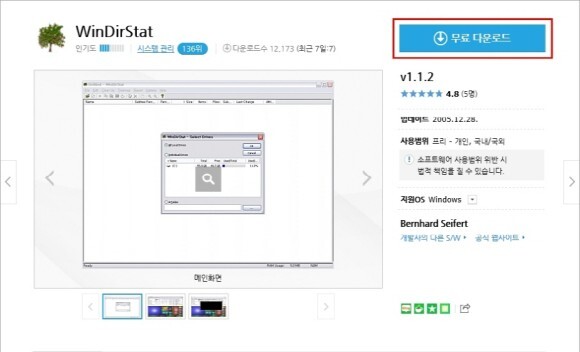
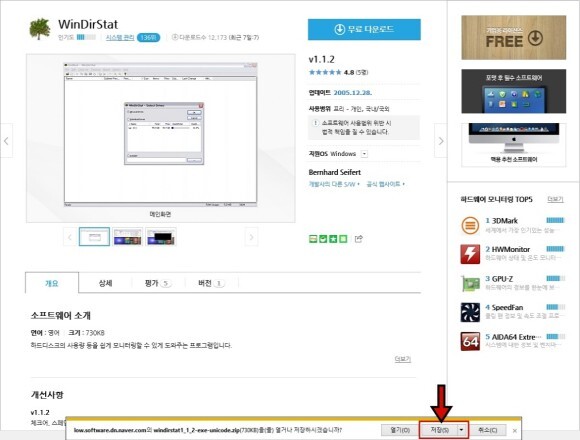
[무료 다운로드]를 누르고 하단의 [저장]을 눌러서 압축파일을 저장해 줍니다.
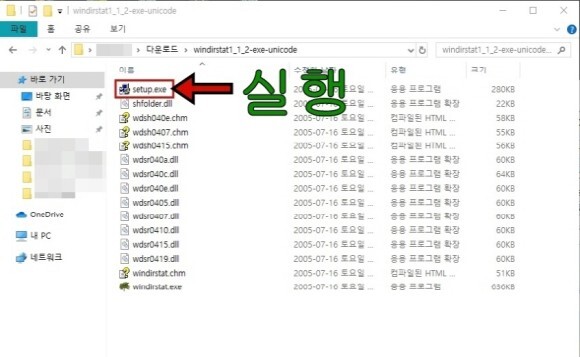
압축파일의 압축을 풀고 폴더안에 있는 setup.exe파일을 실행하여 설치를 시작해 주세요.
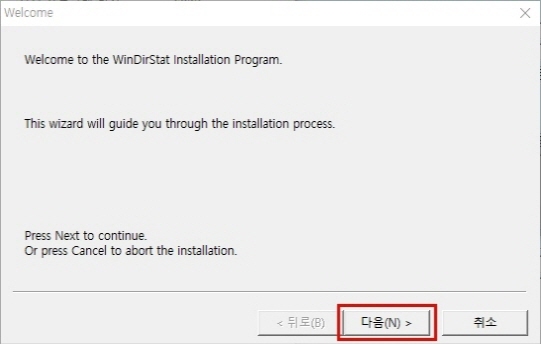
프로그램을 설치할 마법사가 실행되면 [다음]을 눌러줍니다.
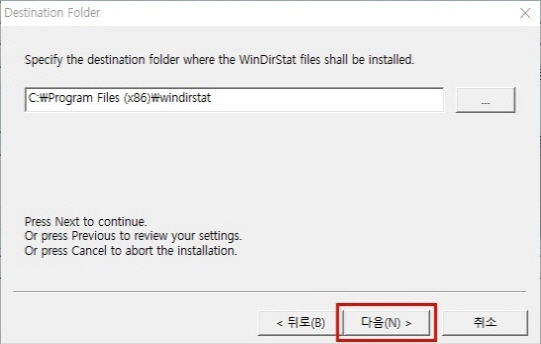
설치 경로는 프로그램의 크기가 1KB 정도밖에 되지 않으므로 딱히 용량이 부족한 경우가 아니라면 가급적 기본으로 지정된 폴더가 선택된 상태로 [다음]을 눌러 주세요.
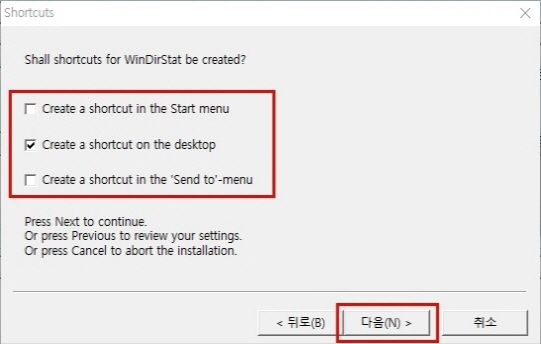
시작메뉴와 바탕화면, 바로가기에 실행 아이콘을 생성할지 선택할 수 있는데 필요에 따라 아이콘을 생성할 위치를 선택하고 나서 [다음]을 눌러 줍니다.
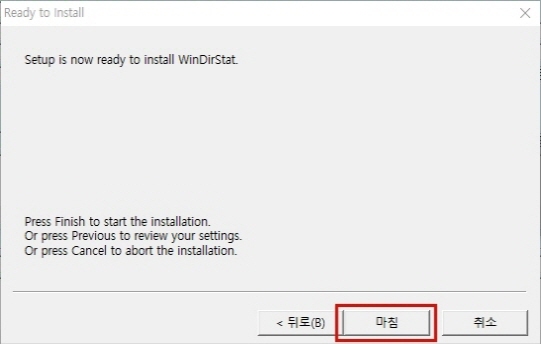
설치가 완료되면 [마침]을 눌러 설치를 끝냅니다.
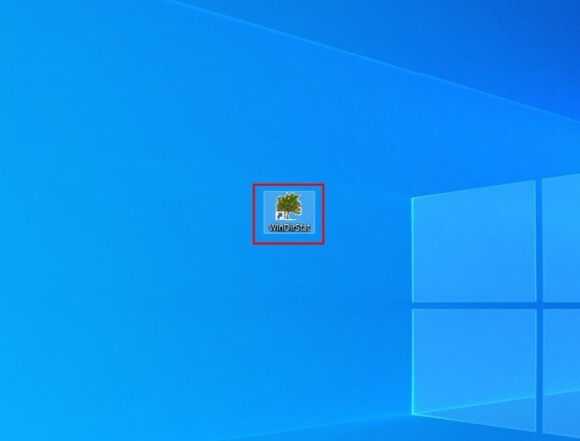
설치를 완료했다면 실행 아이콘으로 프로그램을 실행해 주세요.
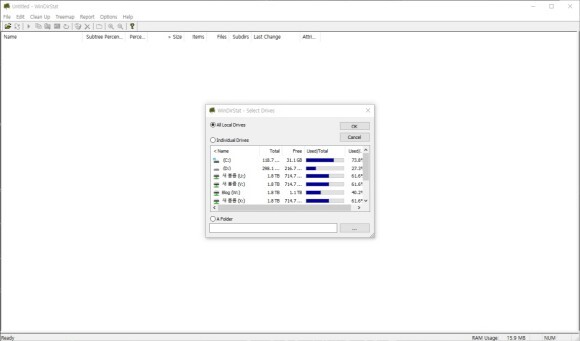
프로그램을 실행한 다음 필요에 따라 모든 하위 폴더 탐색(All Local Drives) 또는 개별적 폴더 탐색(Individual Drives)을 지정하고 [OK]를 누릅니다.

모든 하위 폴더 탐색을 선택한 화면을 보면 컴퓨터에 장착 된 하드디스크의 전체 용량과 모든 드라이브의 용량이 표시되며 하단에는 하드디스크의 내용을 색으로 구분된 그래픽으로 용량을 표시해요.
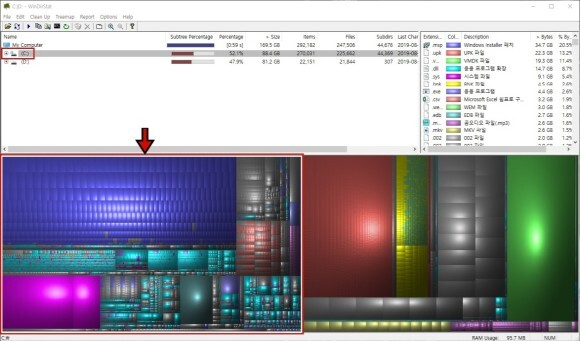
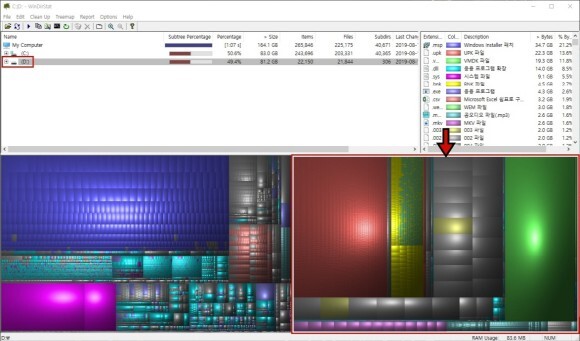
각 하드디스크의 드라이브를 선택해 보면 드라이브를 구성하고 있는 내용을 하단에 서로 다른 색상과 함께 구성 크기별로 그래픽화하여 표시하므로 용량 확인이 편리하며 각 폴더가 차지하는 용량이 얼만큼인지 쉽게 확인할 수 있습니다.
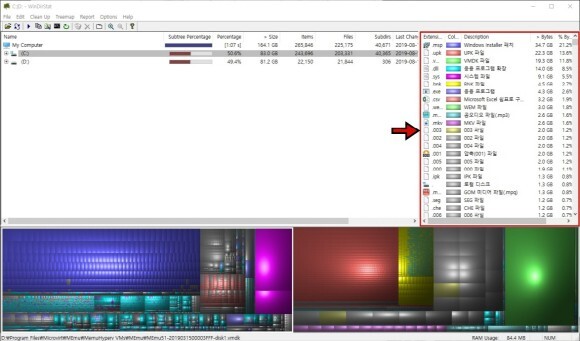
프로그램의 우측에는 하드디스크의 내용을 표시하는 그래픽의 각 색상이 어떤 내용의 파일인지와 각 파일의 용량을 표시해요.
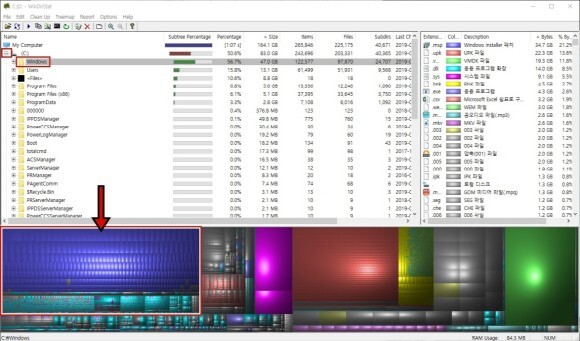
상단의 드라이브안에 있는 폴더를 선택하면 해당 폴더의 용량과 함께 하단에 폴더안의 내용을 그래픽으로 표시하여 한눈에 확인하기 좋으며 크기가 어느정도인지와 어느정도의 비중을 차지하고 있는지가 편리하게 확인됩니다.
여기까지 컴퓨터의 하드 용량 확인이 편리한 windirstat 사용 방법에 대해 알아보았어요.
'IT 정보' 카테고리의 다른 글
| 컴퓨터의 최적화 및 정리가 편리한 다음클리너 사용 방법 (0) | 2022.06.02 |
|---|---|
| 윈도우10에서 더욱 유용한 구글 크롬 브라우저 설치 방법 (0) | 2022.06.02 |
| 편리한 컴퓨터 화면 녹화 프로그램 곰캠 사용 방법 (0) | 2022.06.02 |
| 윈도우10에서 시작프로그램을 관리하는 방법 (0) | 2022.06.02 |
| 파일이름 일괄변경이 가능한 다크네이머 사용 방법 (0) | 2022.06.02 |