컴퓨터를 사용하여 게임 플레이 장면이나 웹캠으로 보여지는 화면을 녹화하여 개인방송이나 게임방송으로 사용할 컨텐츠 영상을 제작해야 한다면 영상 캡처 프로그램을 사용해야 합니다. 컴퓨터 화면을 캡처하는 프로그램은 시중에서 다양하게 구할 수 있지만 결제를 해야한다거나 워터마크가 표시되는등의 불편함이 있을 수 있어요.
그래서 이번엔 무료로 사용하면서 워터마크없이 편리한 컴퓨터 화면 녹화 프로그램 곰캠 사용 방법에 대해 알아보도록 하겠습니다.
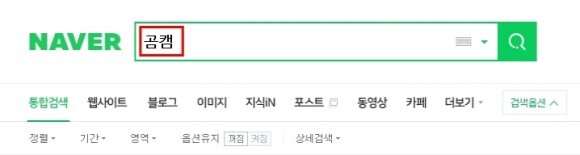
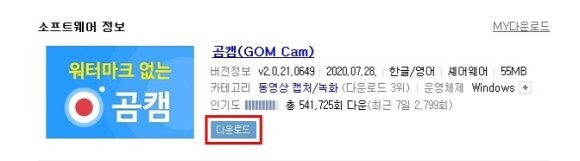
먼저 네이버에서 곰캠을 검색하고 나서 소프트웨어 정보의 [다운로드]를 눌러 주세요.
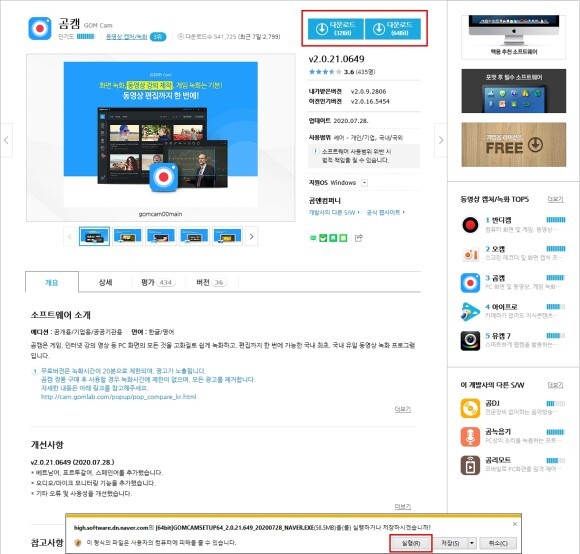
설치하려는 컴퓨터의 사양에 맞춰서 32bit와 64bit를 선택하여 다운로드 받은 다음 실행해 줍니다.

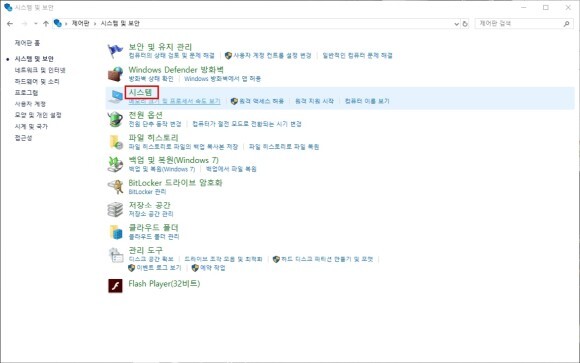
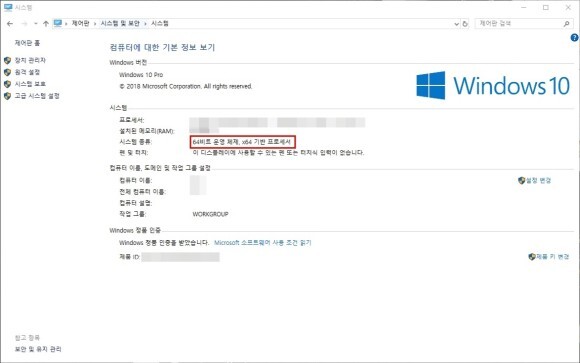
컴퓨터의 사양을 확인하는 방법은 [제어판]의 [시스템]에서 시스템 종류 부분을 확인해보면 사용하고 있는 컴퓨터의 사양을 확인할 수 있으니 사양에 따라 소프트웨어를 선택하여 설치해 주세요.
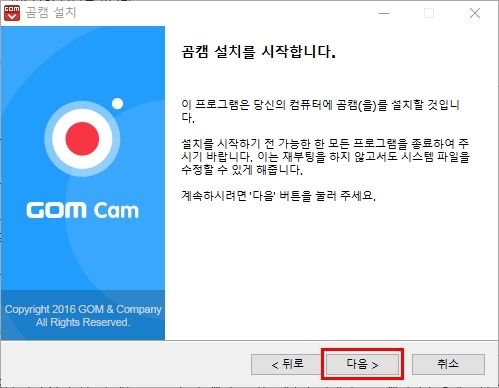
설치가 시작되면 [다음]을 눌러 진행해 줍니다.
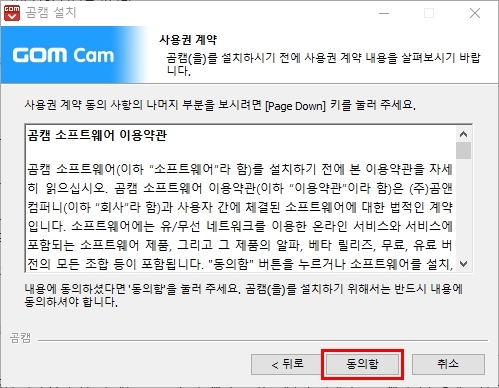
사용권 계약에서 [동의함]을 눌러 주세요.

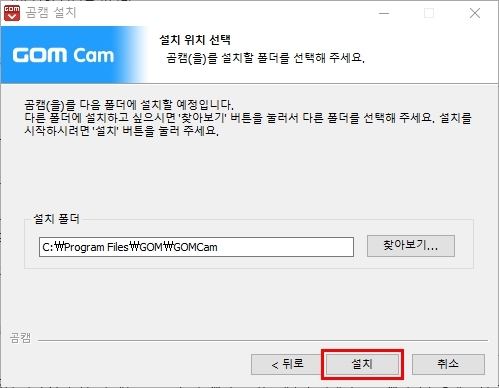
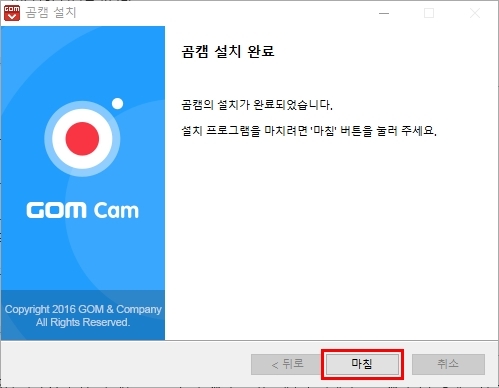
구성 요소와 설치 위치를 선택한 다음 [설치]를 눌러 설치해 줍니다.
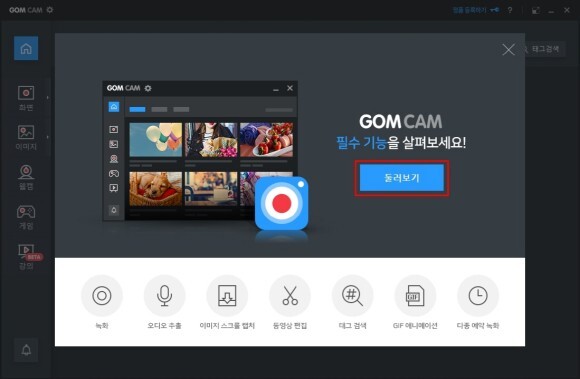
설치를 완료한 다음 실행하면 프로그램에 대한 간단한 설명이 되어 있는 [둘러보기]를 한번 정도 보시는것을 추천 드려요.

메인화면은 좌측은 도구영역, 우측은 목록영역으로 분류되어 있습니다.
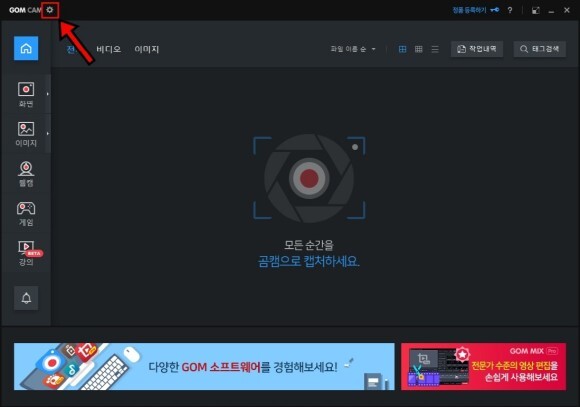
우선 좌측 상단의 톱니바퀴 아이콘을 눌러 설정부터 확인해 볼께요.

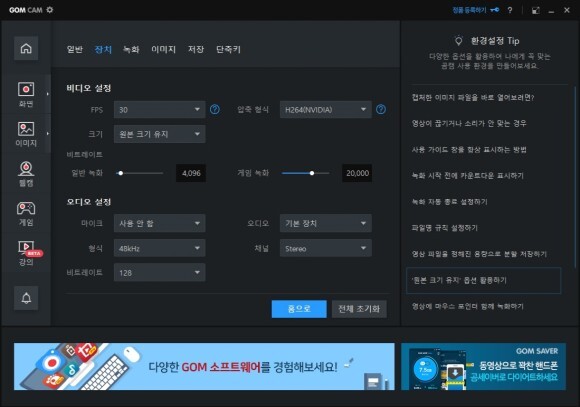
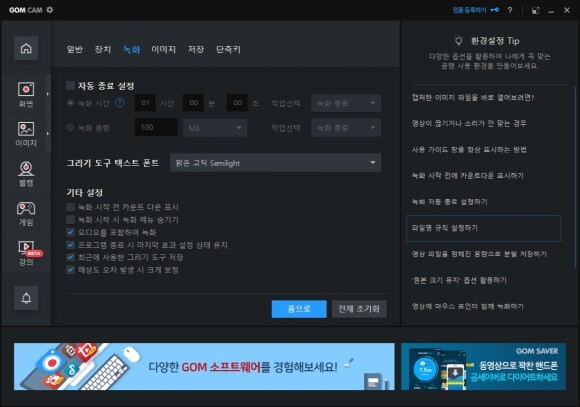
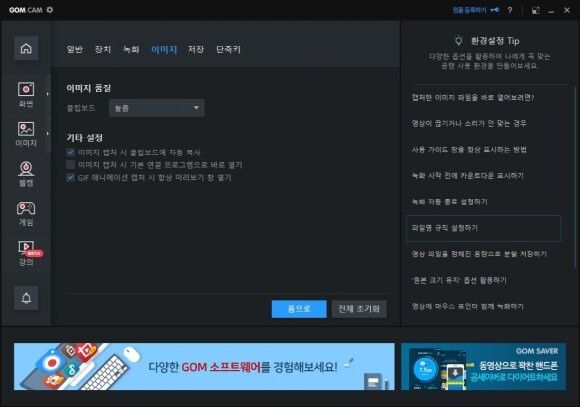
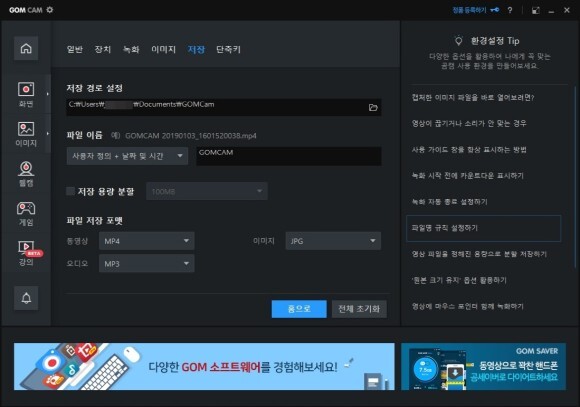
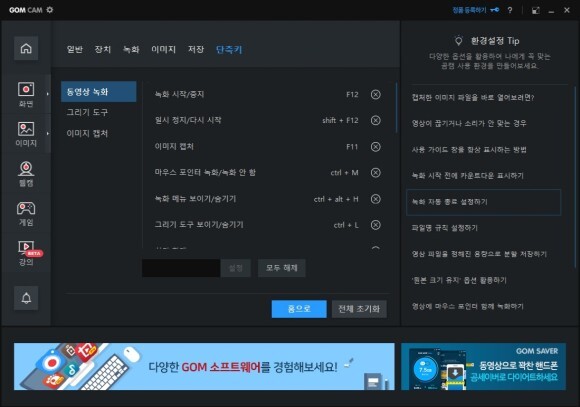
일반,장치,녹화,이미지,저장,단축키등을 편리하게 설정 할 수 있는데 특히 단축키 설정 범위가 굉장히 다양하므로 어느정도 익숙해지면 단축키를 활용하여 더욱 간편하게 프로그램을 사용할 수 있습니다.
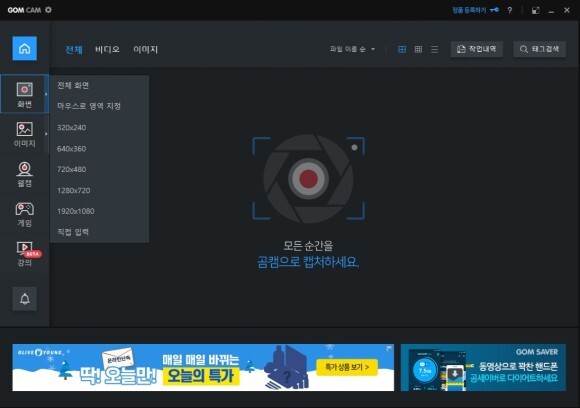
좌측의 도구영역에서는 상단의 [화면]을 눌러 캡쳐할 범위를 지정할수 있어요.
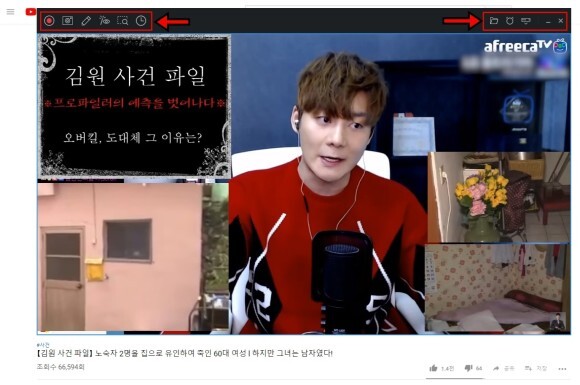
화면의 녹화할 부분을 지정하면 녹화 모드로 변경되며 좌측 상단에는 녹화 시작,이미지 캡쳐,그리기,효과 설정,영역 다시 설정,예약 녹화등의 메뉴가 있고 우측상단에는 저장 폴더 열기, 자동 종료 설정, 녹화 메뉴 숨기기, 최소화, 닫기등이 있어요.
녹화 시작을 누르면 지정한 영역의 녹화가 시작되며 중지버튼을 누르면 녹화를 종료하고 자동으로 저장합니다. 또한 닫기 버튼을 누르면 녹화 모드에서 메인 화면으로 변경되요.
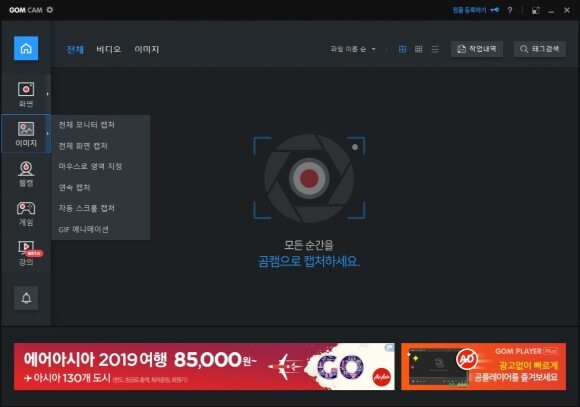
이미지 캡쳐도 다양하게 지정하여 캡쳐할 수 있고 웹캠이 설치되어 있으면 손쉽게 스트리밍 동영상 캡처를 할 수 있어요.
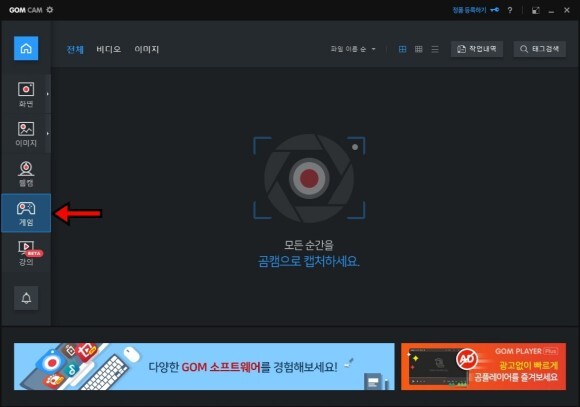
게임 캡쳐 기능을 이용하여 게임 영상을 제작한다면 게임 캡쳐를 눌러 줍니다.
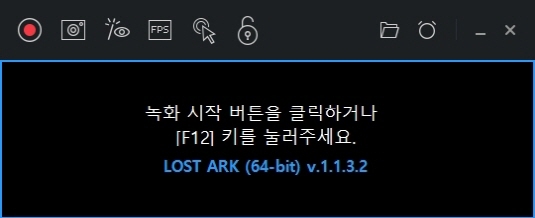
게임 캡쳐를 누르면 녹화 모드로 변경되며 게임 녹화 메뉴는 녹화 시작, 이미지 캡쳐, 그리기, 효과 설정, FPS 표시 제거, 마우스 포인터 녹화, 게임 감지상태 잠금, 저장 폴더 열기, 자동 종료 설정등으로 되어 있어요.
[녹화 시작] 버튼을 누르거나 단축키[F12]를 눌러서 게임 동영상 캡처를 시작할 수 있습니다.
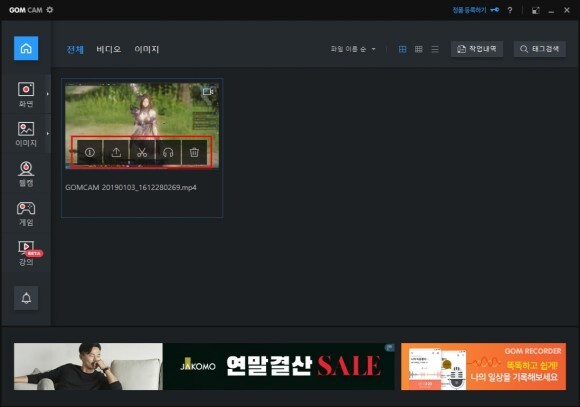
영상이나 이미지를 캡처하면 좌측의 목록영역에 표시되며 마우스 커서를 가져다 대면 영상이나 이미지에 대한 정보, 영상등록, 편집, 오디오추출, 삭제등을 할 수 있습니다.
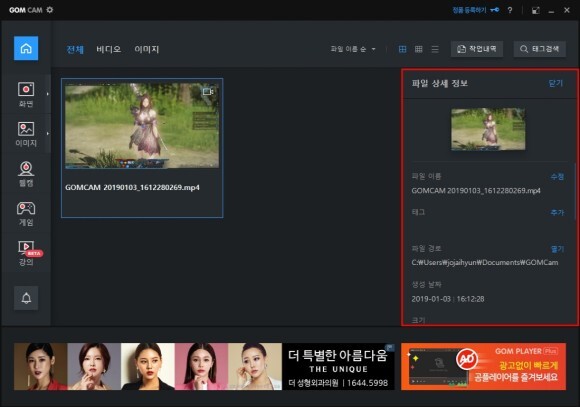
정보보기는 캡쳐한 영상의 상제한 정보가 우측에 표시되어요.
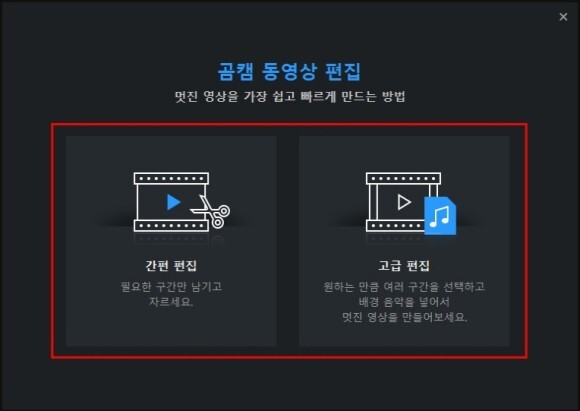
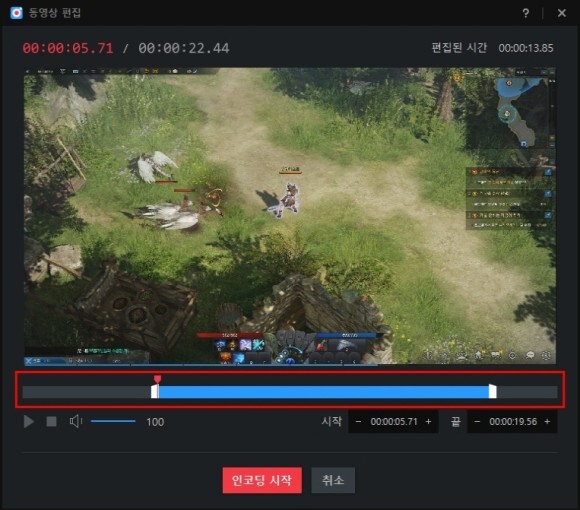
동영상 편집을 누르면 편집 메뉴로 변경되는데 간편 편집과 고급편집을 선택할 수 있으며 간편 편집은 자르는 기능으로만 편집을 할 수 있고 고급 편집은 구간을 선택하여 자르거나 배경 음악 삽입까지 가능합니다.
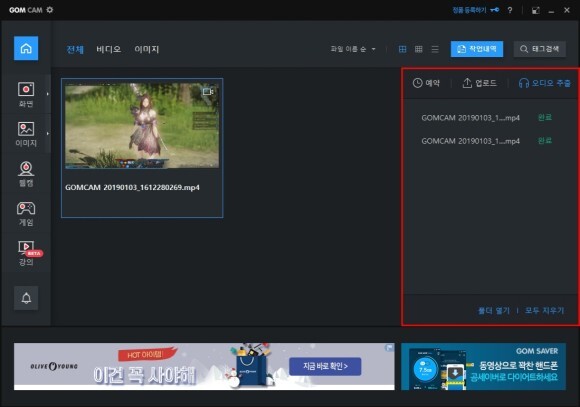
오디오 추출은 영상의 오디오만 따로 추출하여 오디오 파일로 저장할 수 있어요. 여기까지 편리한 컴퓨터 화면 녹화 프로그램 곰캠 사용 방법에 대해서 알아보았습니다.
'IT 정보' 카테고리의 다른 글
| 윈도우10에서 더욱 유용한 구글 크롬 브라우저 설치 방법 (0) | 2022.06.02 |
|---|---|
| 컴퓨터의 하드 용량 확인이 편리한 windirstat 사용 방법 (0) | 2022.06.02 |
| 윈도우10에서 시작프로그램을 관리하는 방법 (0) | 2022.06.02 |
| 파일이름 일괄변경이 가능한 다크네이머 사용 방법 (0) | 2022.06.02 |
| 컴퓨터의 사양을 간편하게 확인하는 cpu-z 사용 방법 (0) | 2022.06.02 |