컴퓨터를 사용할때 여러개의 파일 이름을 변경해야 할 때가 있을 수 있어요. 보통 보유중인 사진이나 음악, 시리즈로 된 영상 파일등이 담겨 있는 폴더를 순서대로 정리해야 할때 서로 다른 형식의 파일명으로 되어 있다면 반드시 정리를 해야 순서데로 재생하거나 확인할 수 있게 됩니다. 하지만 일일히 하나씩 선택하여 변경하기에는 반복작업으로 인한 피로도가 누적될 수 있으며 파일 갯수가 많은 경우라면 상당히 번거로운 작업이 될 수 있어요.
그래서 이번엔 파일이름 일괄변경이 가능한 다크네이머 사용 방법에 대해 알아보도록 하겠습니다.
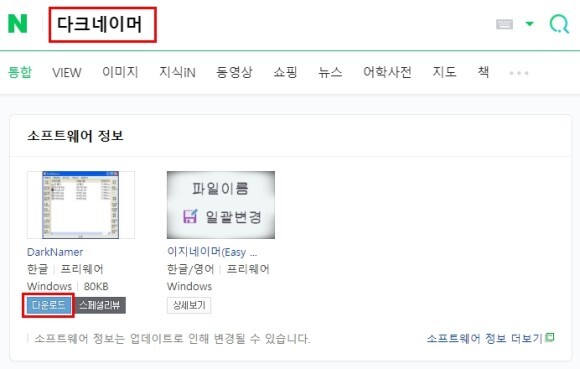
먼저 네이버에서 다크네이머를 검색한 다음 소프트웨어 정보에서 [다운로드]를 눌러 주세요.
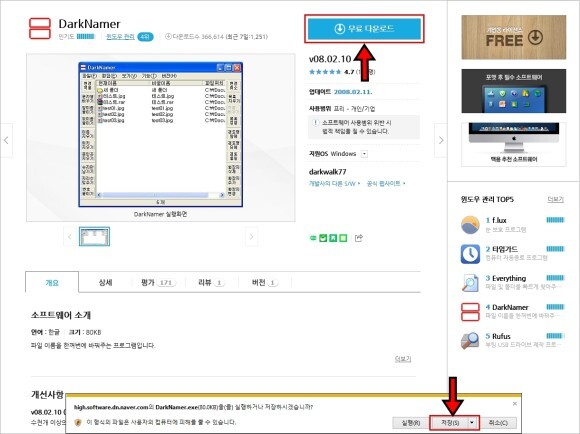
네이버 소프트웨어 자료실로 이동되면 [무료 다운로드]를 눌러서 저장합니다.
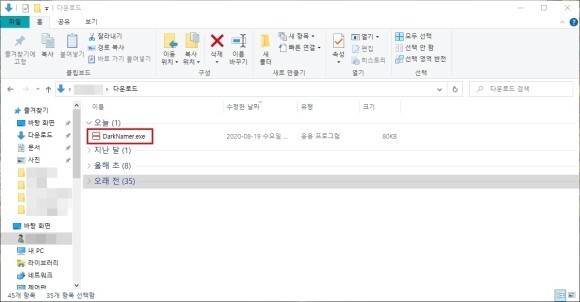
다운로드 받은 폴더에서 실행파일을 더블클릭하여 실행해 주세요.
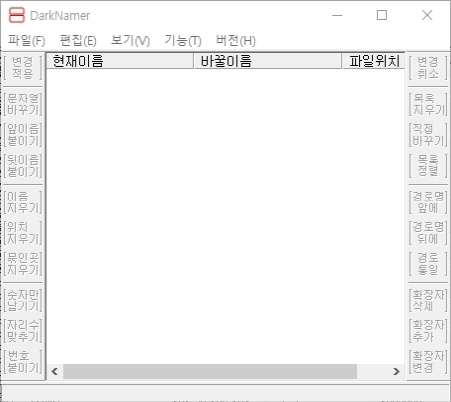
실행 프로그램이므로 설치과정 없이 바로 실행 됩니다.
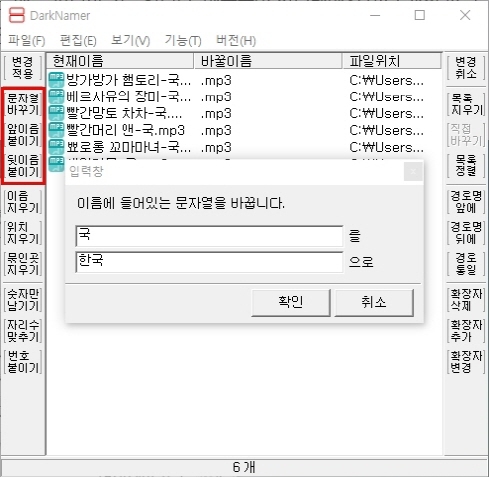
파일이름을 일괄변경 하기 위해서는 먼저 변경할 파일을 모두 선택한 다음 프로그램의 가운데 부분으로 드래그하여 가져오면 목록으로 표시되며 좌측과 우측에 있는 기능을 이용하여 파일명을 변경할 수 있어요.
우선 좌측 상단 부분에 있는 메뉴의 기능입니다.
[문자열 바꾸기] : 파일명의 문자를 지정한 문자로 변경합니다.
[앞이름 붙이기] : 파일명 앞에 지정한 문자를 붙입니다.
[뒷이름 붙이기] : 파일명 뒤에 지정한 문자를 붙입니다.
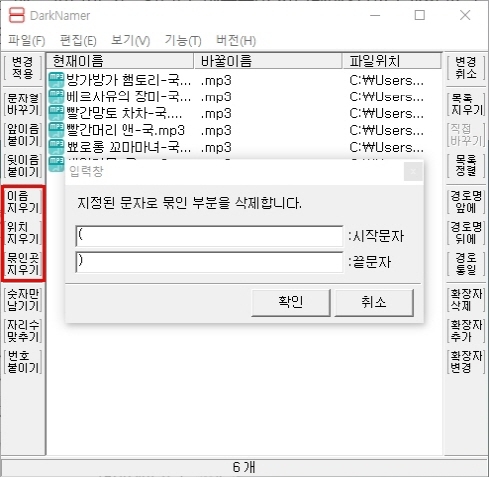
좌측 중앙 부분에 있는 메뉴의 기능이에요.
[이름 지우기] : 확장자를 제외한 파일명을 모두 지웁니다.
[위치 지우기] : 지정한 위치에 있는 문자내용을 지웁니다.
[묶인곳 지우기] : 특정 문자 또는 기호로 구분되거나 묶여 있는 내용을 지정하여 지웁니다.
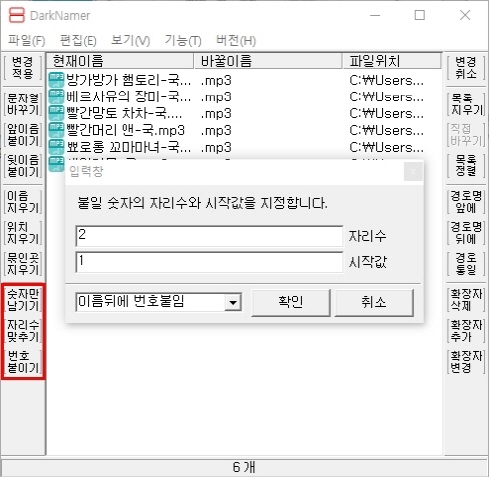
좌측 하단 부분에 있는 메뉴의 기능입니다.
[숫자만 남기기] : 파일명의 숫자를 제외한 모든 문자를 지웁니다.
[자리수 맞추기] : 파일명의 문자갯수를 모두 동일하게 맞춥니다.
[번호 붙이기] : 숫자를 붙힐 자리수를 입력하고 번호가 시작되는 값을 지정하면 지정된 자리수에 번호를 붙힙니다.

우측 상단 부분에 있는 메뉴의 기능이에요.
[목록 지우기] : 불러온 파일 목록을 지웁니다.
[목록 정렬] : 불러온 파일 목록을 순서데로 정렬합니다.
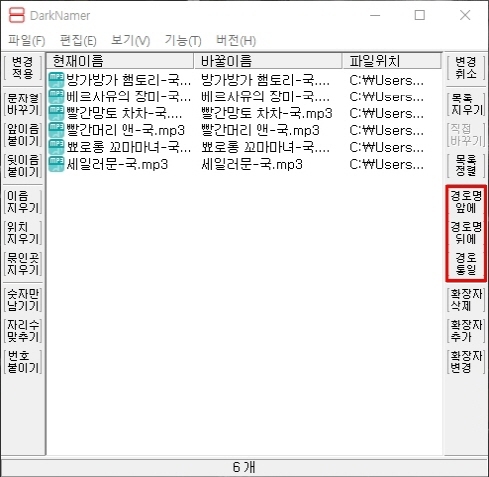
우측 중앙 부분에 있는 메뉴의 기능입니다.
[경로명 앞에] : 파일명 앞에 경로를 붙힙니다.
[경로명 뒤에] : 파일명 뒤에 경로를 붙힙니다.
[경로 통일] : 불러온 파일의 경로를 모두 통일합니다.
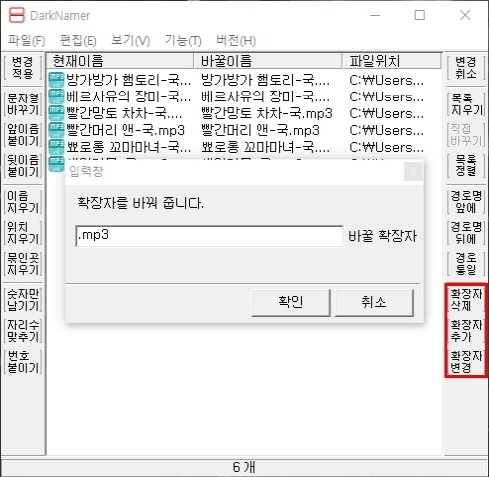
우측 하단 부분에 있는 메뉴의 기능이에요.
[확장자 삭제] : 확장자를 삭제합니다.
[확장자 추가] : 지정한 확장자를 추가합니다.
[확장자 변경] : 기존 확장자를 지정한 확장자로 변경합니다.

마지막으로 양쪽 상단에 있는 메뉴의 기능입니다.
[변경 적용] : 변경한 내용을 모두 적용합니다.
[변경 취소] : 변경한 내용을 모두 취소합니다.
파일명 변경에 필요한 기능을 이용하여 파일명이나 확장자를 변경하고 나서 [변경 적용]을 누르면 변경한 내용이 모두 적용되며 변경 사항을 취소하려면 [변경 취소]를 눌러 이전단계로 돌아갈 수 있어요.
여기까지 파일이름 일괄변경이 가능한 다크네이머 사용 방법에 대해 알아보았습니다.
'IT 정보' 카테고리의 다른 글
| 편리한 컴퓨터 화면 녹화 프로그램 곰캠 사용 방법 (0) | 2022.06.02 |
|---|---|
| 윈도우10에서 시작프로그램을 관리하는 방법 (0) | 2022.06.02 |
| 컴퓨터의 사양을 간편하게 확인하는 cpu-z 사용 방법 (0) | 2022.06.02 |
| 쉽고 간편한 움짤 만들기 프로그램 gifcam 사용 방법 (0) | 2022.06.02 |
| 컴퓨터의 소리를 녹음하는 프로그램 곰녹음기 사용 방법 (0) | 2022.06.02 |