컴퓨터를 사용하다보면 프로그램의 설치 또는 업데이트등으로 인해 오랜 시간동안 대기를 해야하는 경우가 있을수 있는데 보통은 컴퓨터를 켜놓은 상태로 대기를 하게 됩니다. 대기하는 동안 설치나 업데이트등의 작업이 완료된 이후에도 컴퓨터의 전원은 켜져 있는 상태로 대기를 하게 되는 경우가 많은데 컴퓨터의 전원이 장시간 켜져있게 되면 전기료 뿐만 아니라 컴퓨터의 수명에도 영향을 끼칠 수 있으며 어린이가 있는 가정이라면 특정 시간까지만 아이들이 컴퓨터를 이용하게 하기 위해 자동 예약 종료 기능이 필요할 수 있어요.
그래서 이번엔 컴퓨터 예약 종료 프로그램 오토오프 사용 방법에 대해 알아보겠습니다.

우선 네이버에서 오토오프를 검색하고 검색된 사이트를 눌러 주세요.

[다운로드] 부분의 2020년 9월 23일 업데이트 된 AutoOff 4.18 - Download를 눌러 줍니다.

다운로드 된 설치파일을 ㄷ실행해 주세요.
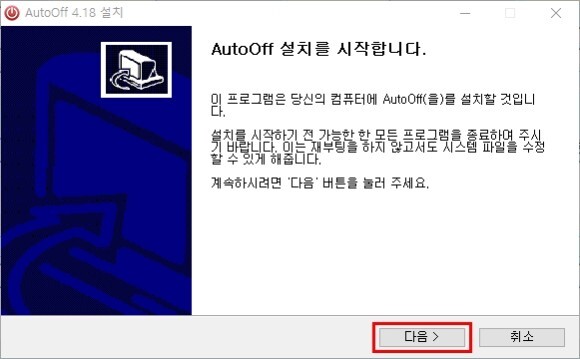
설치가 시작되면 [다음]을 눌러 줍니다.
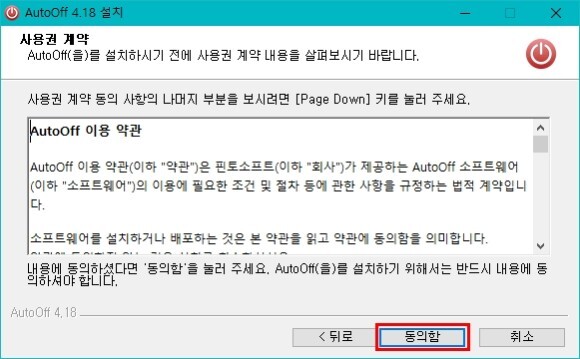
사용권 계약에서 [동의함]을 눌러 주세요.
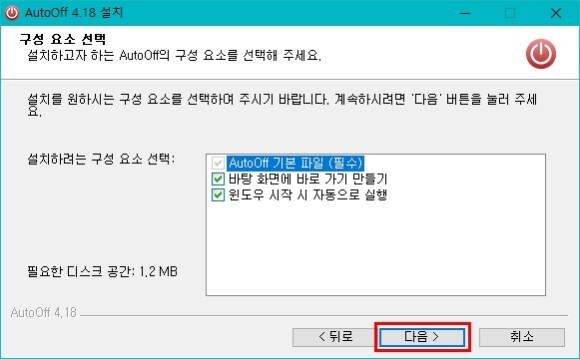
구성요소 선택에서는 필요에 따라 체크하거나 체크해제 하고 [다음]을 눌러 줍니다.
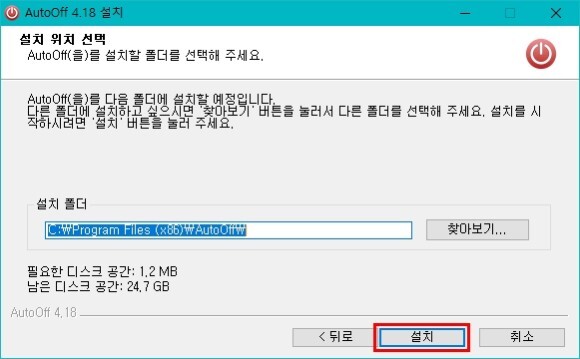
설치 위치는 가급적 기본 설치 위치를 지정하고 [설치]를 눌러 주세요.
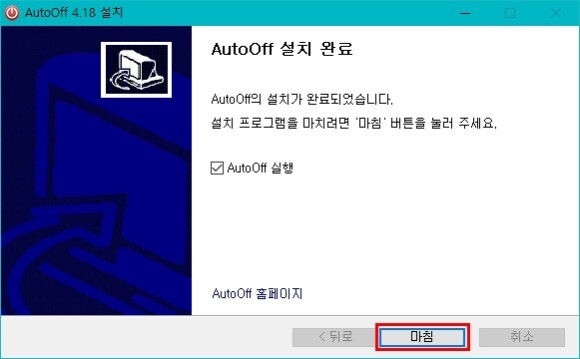
설치가 완료 되면 [마침]을 눌러 설치를 종료 합니다.

설치가 완료되면 바탕화면에 실행 아이콘이 생성 되요.
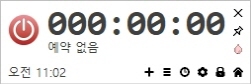
실행 아이콘을 이용하여 프로그램을 실행하면 심플한 인터페이스의 프로그램이 실행되는데 화면에 보이는 크기가 비교적 작기때문에 드래그로 위치이동을 통하여 다른 프로그램등과 함께 사용하기 편리합니다.
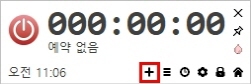
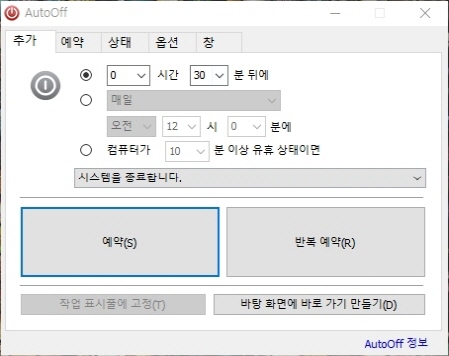
각 기능에 대해서 알아보자면 [추가] 아이콘은 작동을 설정하여 추가하는 기능으로 작동할 시간, 반복일자, 유휴 상태 이후등을 설정하고 작동방식을 설정하여 [예약]하거나 [반복 예약]등을 실행할 수 있어요.
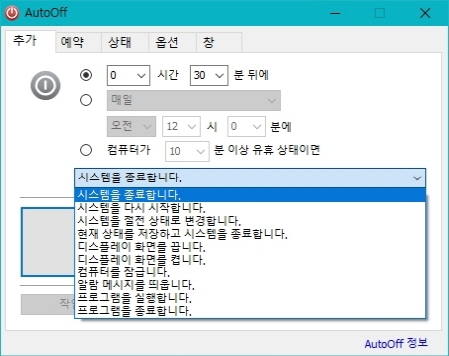
작동방식은 시스템 종료, 시스템 다시 시작, 시스템 절전 상태 변경, 현재 상태 저장 및 시스템 종료, 디스플레이 끔, 디스플레이 켬, 컴퓨터 잠금, 알람 메시지 출력, 프로그램 실행, 프로그램 종료등 다양한 작동방식을 선택할 수 있습니다.
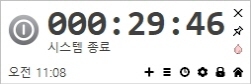
작동이 시작되면 메인 화면에 설정 된 시간, 작동방식이 표시 되며 카운트다운 되요.
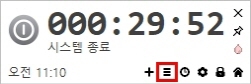
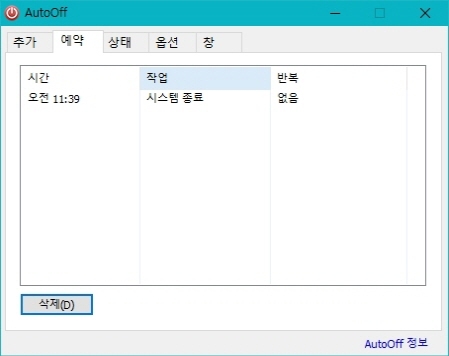
[예약] 아이콘은 추가 한 작동기능의 모든 목록을 보여주며 필요에 따라 선택하여 [삭제] 할 수 있습니다.
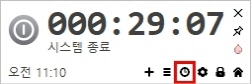
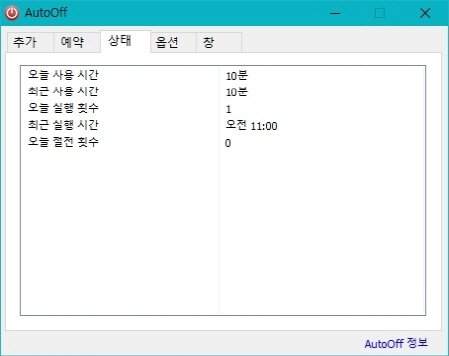
[상태] 아이콘은 오늘 사용 시간, 최근 사용 시간, 오늘 실행 횟수, 최근 실행 시간, 오늘 절전 횟수등을 확인할 수 있어요.
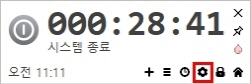
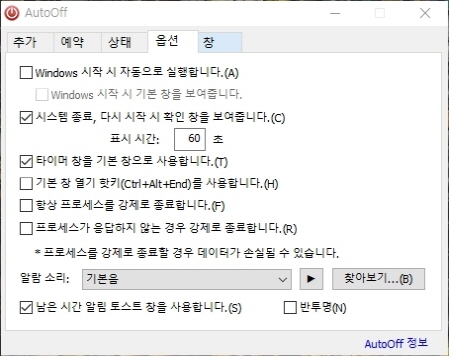
[옵션] 아이콘은 윈도우 시작 시 자동 실행, 시스템 종료, 다시 시작 시 확인창 출력, 타이머 창을 기본으로 사용, 기본 창 열기 핫키 사용, 항상 프로세스 강제 종료, 프로세스 응답 없을 경우 강제 종료, 알람 소리, 남은 시간 알림 토스트 창 사용, 반투명을 설정할 수 있습니다.
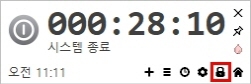
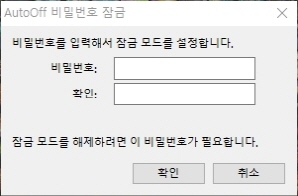
[잠금] 아이콘은 비밀번호를 설정하여 기능 사용을 잠그거나 잠금해제할 수 있어요.
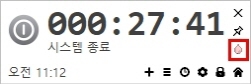
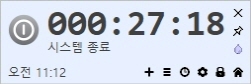
[색상] 아이콘은 누를때마다 색상이 변경되므로 취향에 맞게 설정할 수 있습니다.
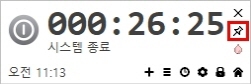
[최상위] 아이콘을 누르면 항상 프로그램이 최상위에 위치하며 다시 누르면 최상위를 취소해요.
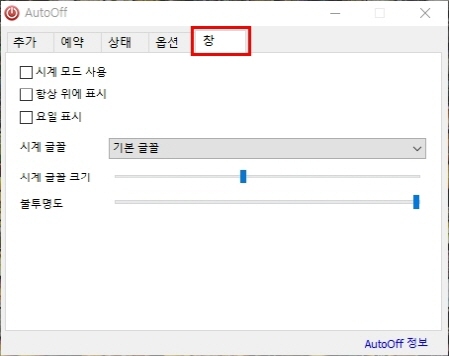
[창] 메뉴는 시계 모드 사용, 항상 위에 표시, 요일 표시, 시계 글꼴, 시계 글꼴 크기, 불투명도를 설정할 수 있습니다.

또한 프로그램을 실행하면 작업 표시줄의 알림 영역에 아이콘이 표시 되며 우클릭 하여 열기, 예약 추가, 예약 보기, 상태, 옵션, 창 옵션, 언어, 비밀번호 잠금, 광고 제거, 홈페이지, 업데이트 확인, 시스템 종료, 다시 시작, 재우기, 최대 절전 모드, 화면 끄기, 컴퓨터 잠금, 끝내기의 기능을 편리하게 사용할 수 있어요.
여기까지 컴퓨터 예약 종료 프로그램 오토오프 사용 방법에 대해 알아보았습니다.
'IT 정보' 카테고리의 다른 글
| 컴퓨터의 소리를 녹음하는 프로그램 곰녹음기 사용 방법 (0) | 2022.06.02 |
|---|---|
| 편리한 동영상 플레이어 프로그램 곰플레이어 사용 방법 (0) | 2022.06.01 |
| 윈도우 10의 기본앱 삭제를 하는 ccleaner 사용방법 (0) | 2022.06.01 |
| 편리한 레지스트리 정리 프로그램 (0) | 2022.06.01 |
| 아키텍트 개념 및 종류 (0) | 2022.05.31 |