컴퓨터에 보유하고 있는 동영상 파일을 재생한다면 윈도우의 기본 기능인 미디어 플레이어만으로는 기능이 단순하기도 하고 코덱 관련 문제가 발생할 수 있어서 재생이 되지 않는등의 불편함이 있을 수 있습니다. 그런 이유로 보통 동영상 재생 프로그램을 사용하게 되는데 시중에는 다양하고 많은 동영상 재생 프로그램이 있어요. 그래서 이번엔 가장 사용하기가 편리한 동영상 플레이어 프로그램 곰플레이어 사용 방법에 대해 알아보도록 하겠습니다.
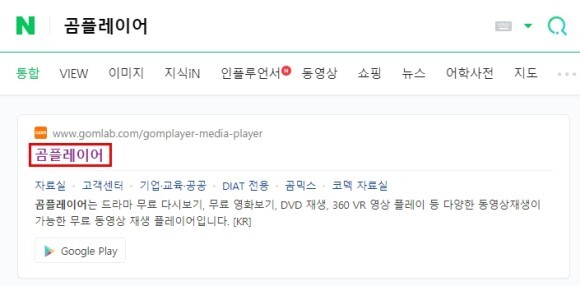
우선 네이버에서 곰플레이어를 검색한 다음 홈페이지를 눌러 주세요.
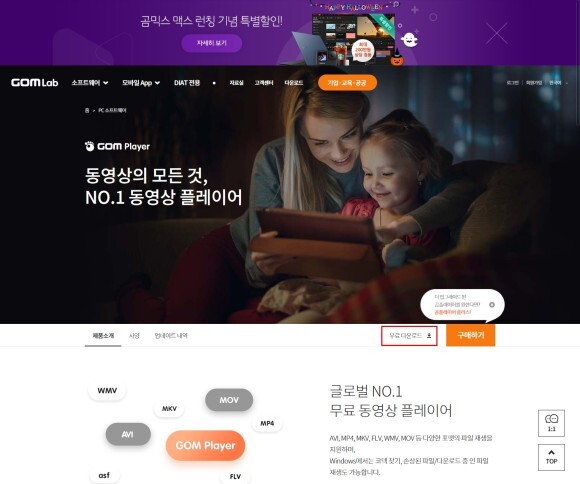
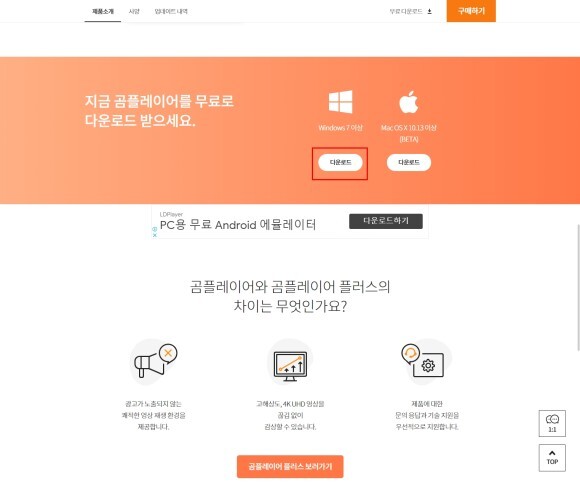
[무료 다운로드]를 누른 다음 윈도우의 [다운로드]를 눌러 줍니다.
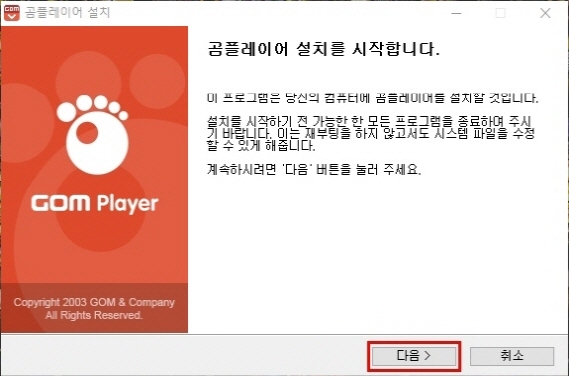
설치가 시작되면 [다음]을 눌러 설치를 시작해 주세요.
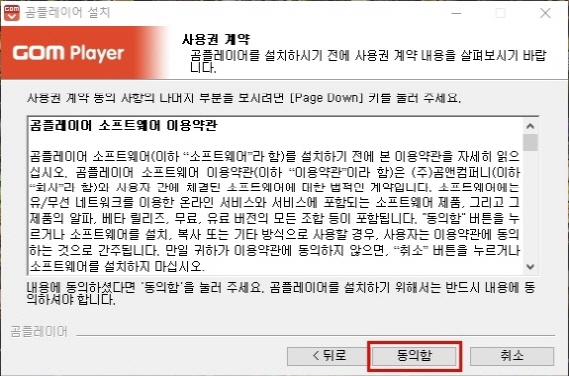
사용권 계약에서는 [동의함]을 눌러 줍니다.
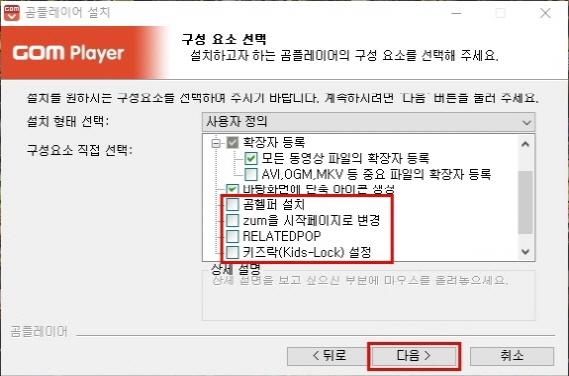
구성 요소 선택에서는 필요에 따라 프로그램의 설치 및 웹 시작페이지 변경을 체크하거나 체크해제하고 [다음]을 눌러 주세요.
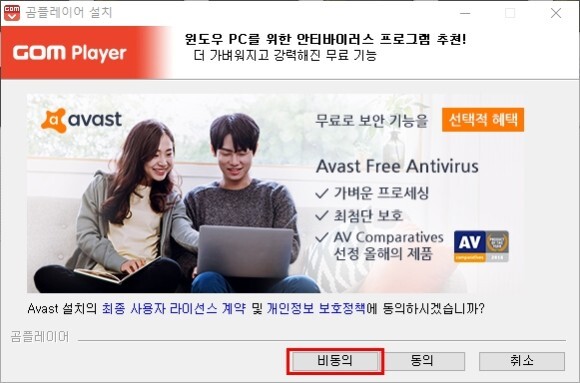
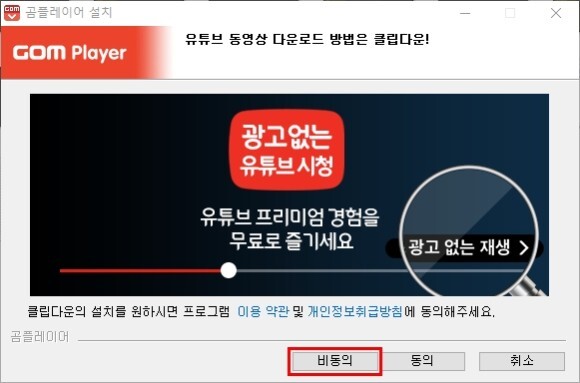

avast와 클립다운, zum 설치창은 필요에 따라 동의하거나 비동의 합니다.
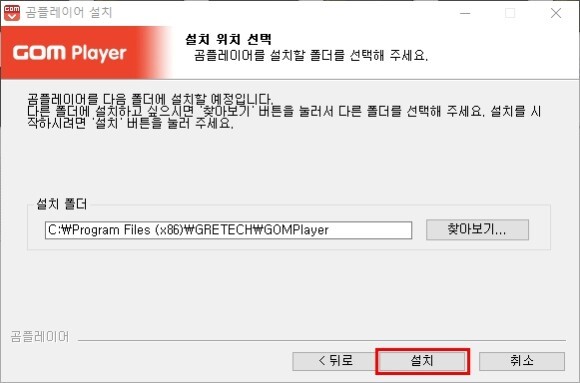
설치 위치 선택에서 설치 위치를 지정한 다음 [설치]를 눌러 주세요.
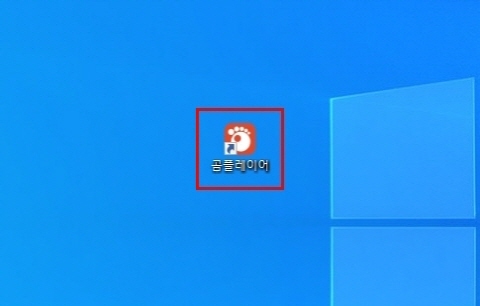
설치가 완료되면 바탕화면에 실행 아이콘이 생성 됩니다.
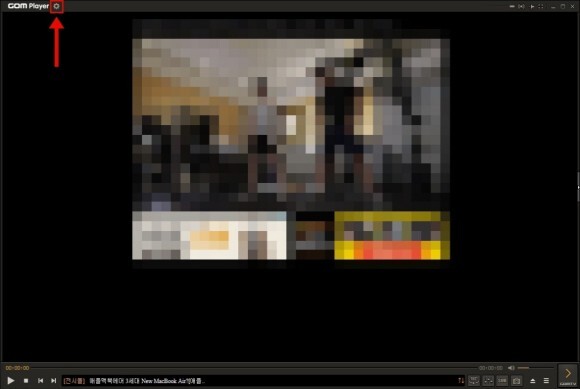
프로그램을 실행하면 깔끔한 인터페이스로 구성된 프로그램이 보이며 좌측 상단에 있는 설정 아이콘을 눌러 환경 설정을 실행할 수 있어요.
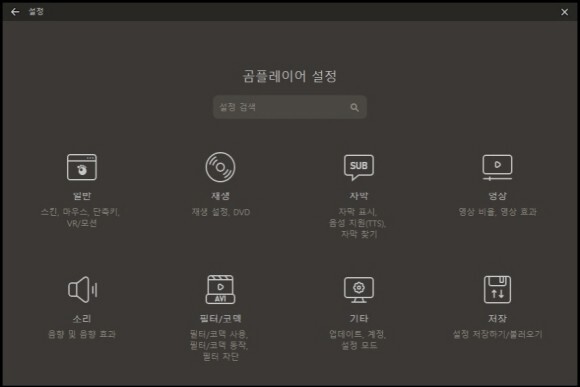
환경 설정창은 윈도우10의 설정창과 유사한 모습이며 깔끔하고 직관적입니다.
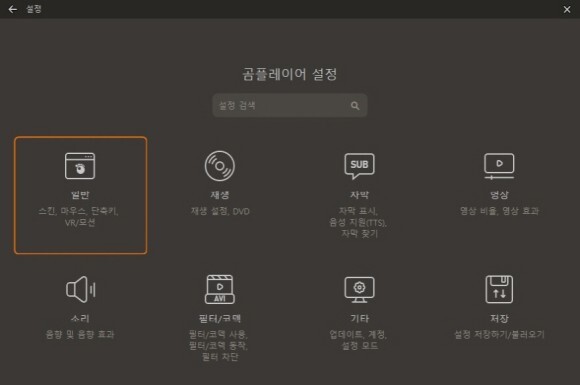
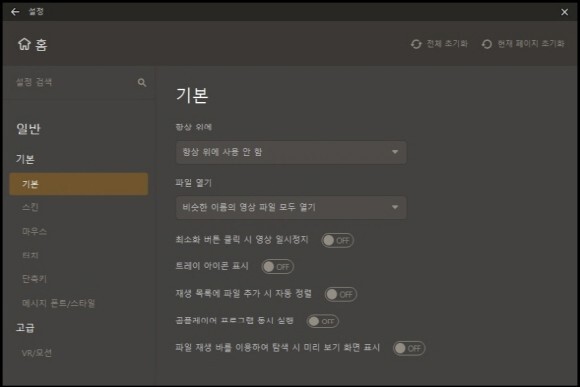
[일반]에서는 기본, 스킨, 마우스, 터치, 단축키, 메시지 폰트/스타일, VR/모션을 설정 할 수 있어요.
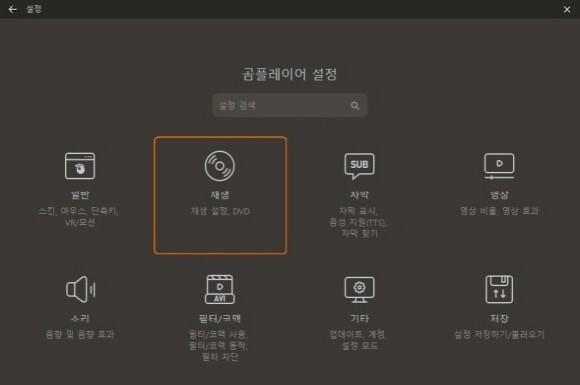
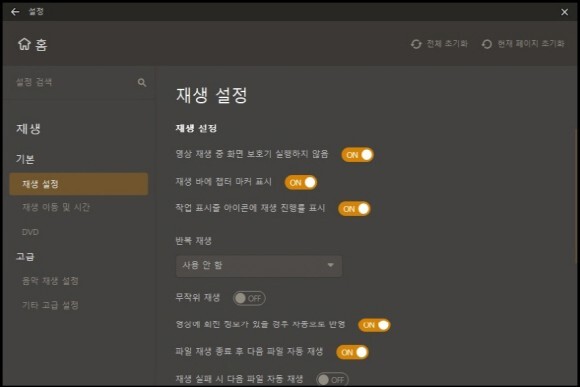
[재생]에서는 재생 설정, 재생 이동 및 시간, DVD, 음악 재생 설정, 기타 고급 설정을 할 수 있습니다.


[자막]에서는 자막 표시, 첫번째 자막 폰트/스타일, 두번째 자막 폰트/스타일, 음성 지원(TTS), 자막 찾기, 자막 폴더, 기타 자막 설정을 할 수 있어요.
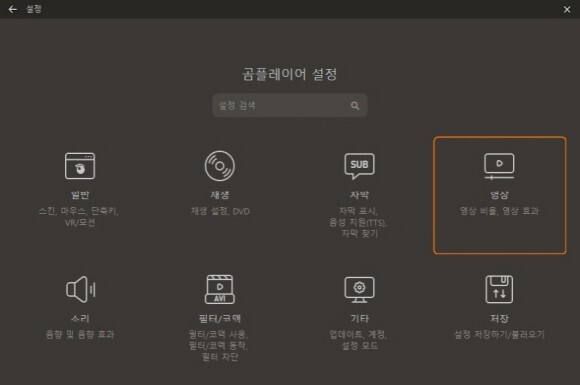
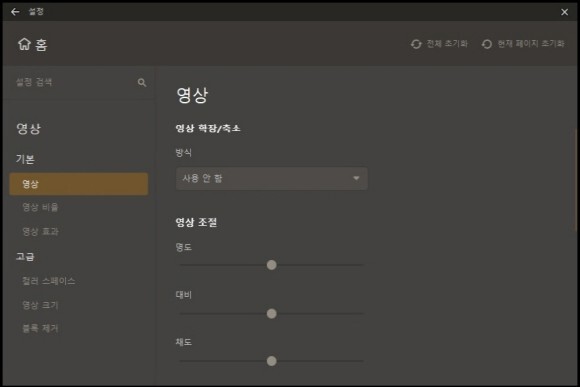
[영상]에서는 영상, 영상 비율, 영상 효과, 컬러 스페이스, 영상 크기, 블록 제거를 설정할 수 있습니다.
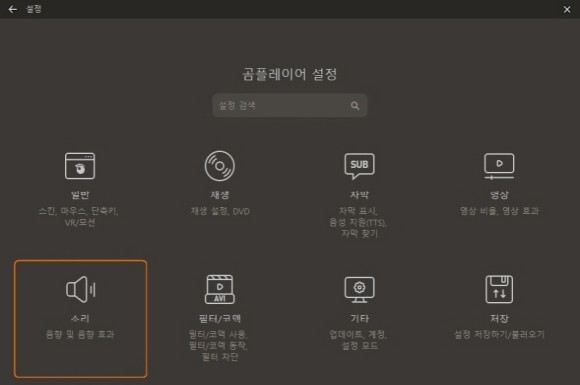
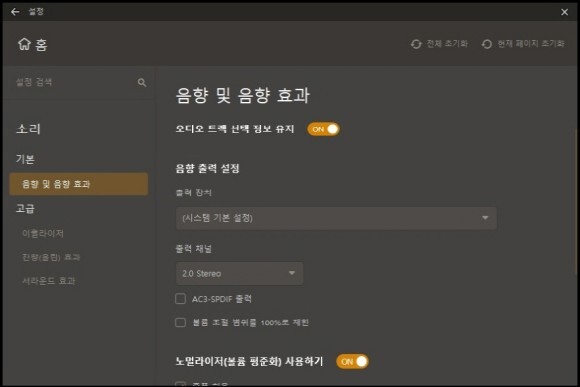
[소리]에서는는 음향 및 음향 효과, 이퀄라이저, 잔향(울림) 효과, 서라운드 효과를 설정 할 수 있어요.
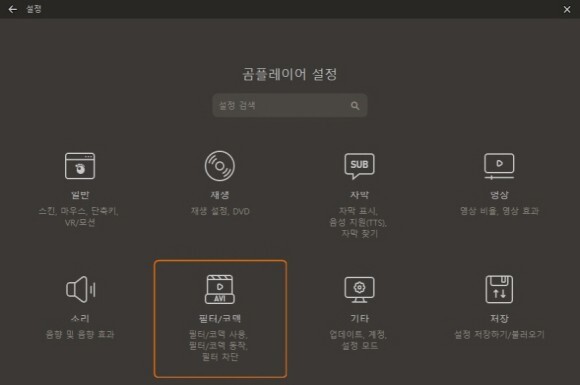
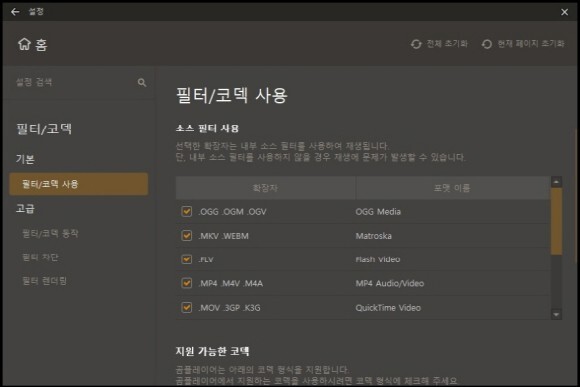
[필터/코덱]에서는 필터/코덱 사용, 필터/코덱 동작, 필터 차단, 필터 렌더링을 설정할 수 있습니다.
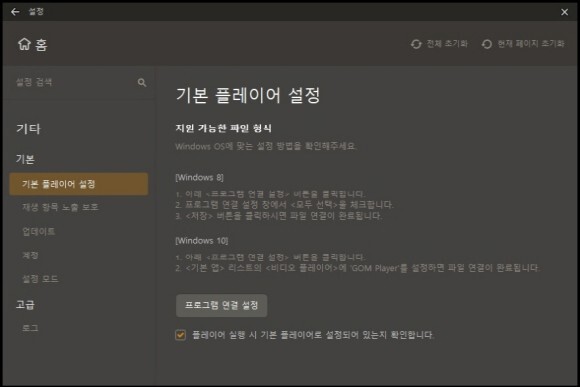
[기타]에서는 기본 플레이어 설정, 재생 항목 노출 보호, 업데이트, 계정, 설정 모드, 로그를 설정 할 수 있어요.
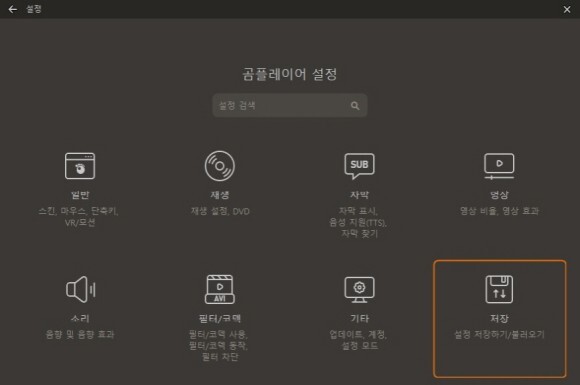
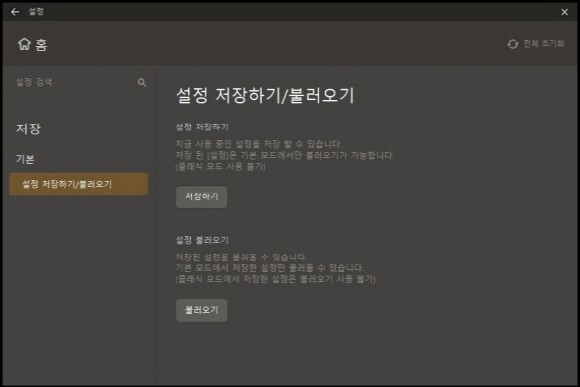
[저장]에서는 설정 저장하기/불러오기를 설정할 수 있습니다.
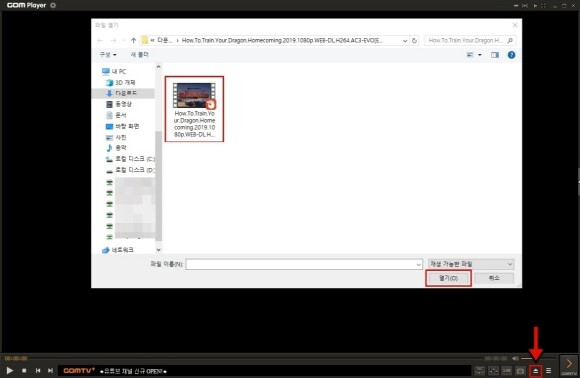
보유하고 있는 동영상을 재생하려면 프로그램의 우측 하단에 있는 열기를 누르고 영상이 있는 경로를 찾아간 다음 재생할 영상을 선택하여[열기]를 눌러 주세요.
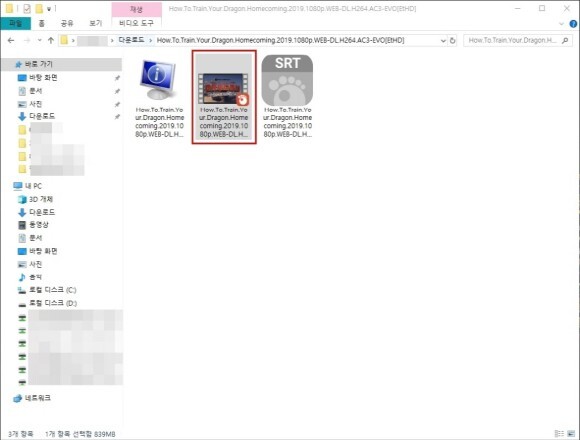
또는 재생할 동영상이 있는 폴더에서 동영상 파일을 더블클릭 하여도 재생할 수 있습니다.

자막 파일이 있으면 화면을 우클릭하여 자막 설정 메뉴에서 자막의 크기와 위치, 싱크등을 다양한 설정을 할 수 있어요.
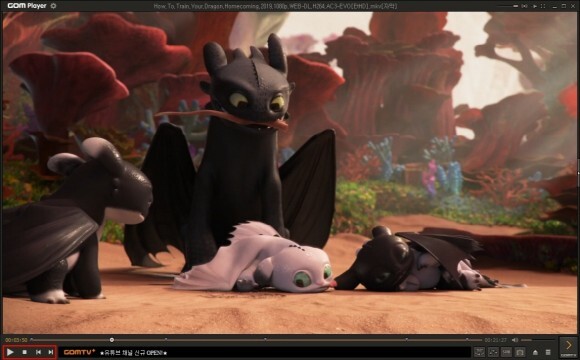
재생중에는 좌측 하단의 버튼으로 재생, 중지, 건너뛰기를 이용할 수 있고 키보드의 엔터키를 누르면 전체화면으로 볼 수 있으며 화면을 우클릭하여 재생환경설정으로 재생 화질 및 화면 비율등을 설정할 수 있습니다. 여기까지 편리한 동영상 플레이어 프로그램 곰플레이어 사용 방법에 대해 알아보았어요.
'IT 정보' 카테고리의 다른 글
| 쉽고 간편한 움짤 만들기 프로그램 gifcam 사용 방법 (0) | 2022.06.02 |
|---|---|
| 컴퓨터의 소리를 녹음하는 프로그램 곰녹음기 사용 방법 (0) | 2022.06.02 |
| 컴퓨터 예약 종료 프로그램 오토오프 사용방법 (0) | 2022.06.01 |
| 윈도우 10의 기본앱 삭제를 하는 ccleaner 사용방법 (0) | 2022.06.01 |
| 편리한 레지스트리 정리 프로그램 (0) | 2022.06.01 |