업무적이나 또는 공용으로 PC를 사용할때는 보안상의 문제로 비밀번호를 설정해야 하는 경우가 있습니다. 그래서 이번엔 윈도우10 비밀번호 변경하는 방법에 대해 알아보도록 할께요.
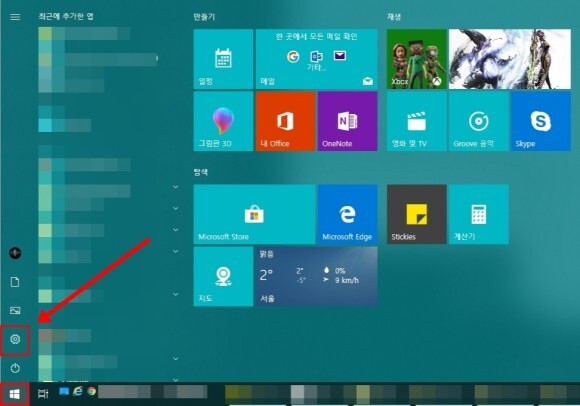
먼저 키보드의 윈도우 키를 누르거나 시작 버튼을 누르고 설정 아이콘을 누른다음 [Windows 설정] 메뉴로 갑니다.
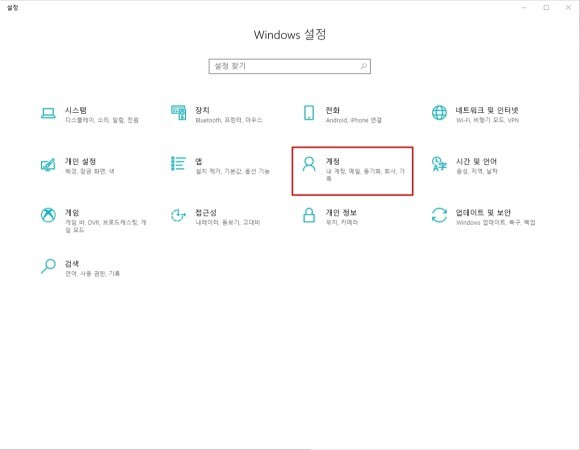
[Windows 설정]메뉴에서 [계정]을 클릭하세요.
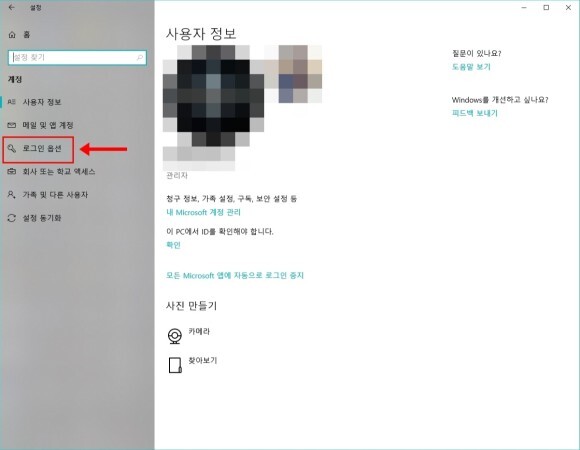
좌측에 있는 메뉴의 [로그인 옵션]을 누릅니다.
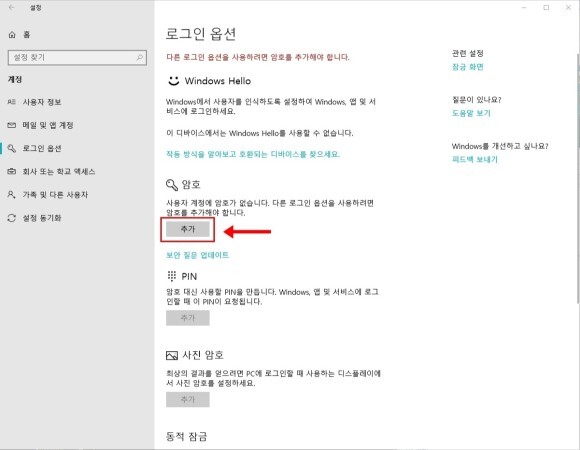
암호가 설정되어 있지 않다면 [로그인 옵션]의 암호 부분에 암호가 없다는 내용의 문구가 보이게 되요. 암호를 설정하려면 [추가]를 눌러줍니다.
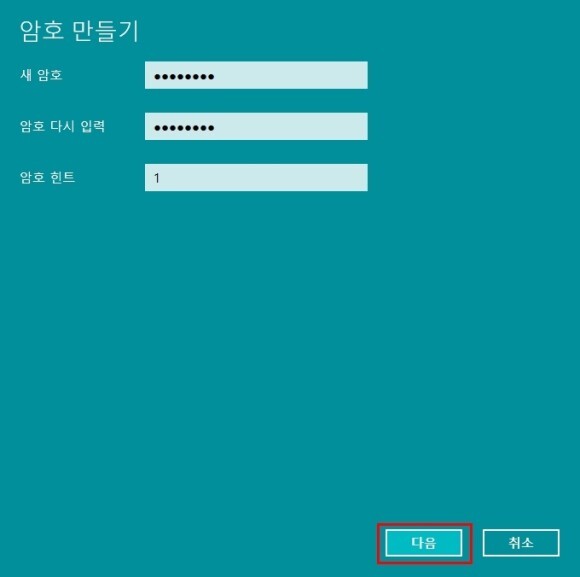
[새 암호]에 사용할 비밀번호를 입력하고 [암호 다시 입력]에 비밀번호를 다시한번 입력 한 다음 [암호 힌트]를 설정하고 [다음]을 눌러주세요.
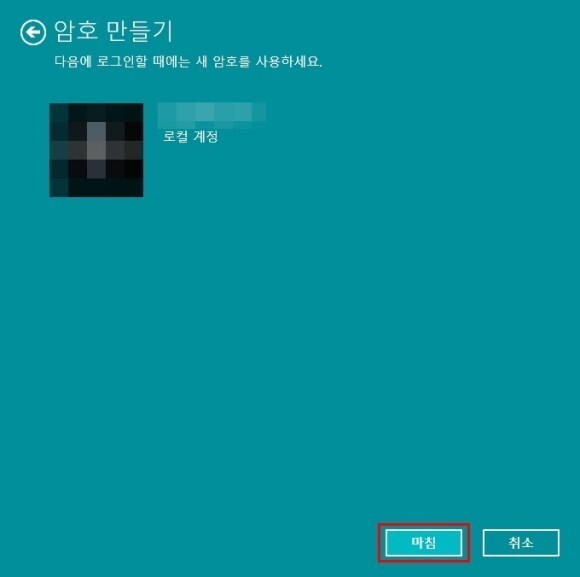
암호 설정이 완료되면 [마침]을 누릅니다.
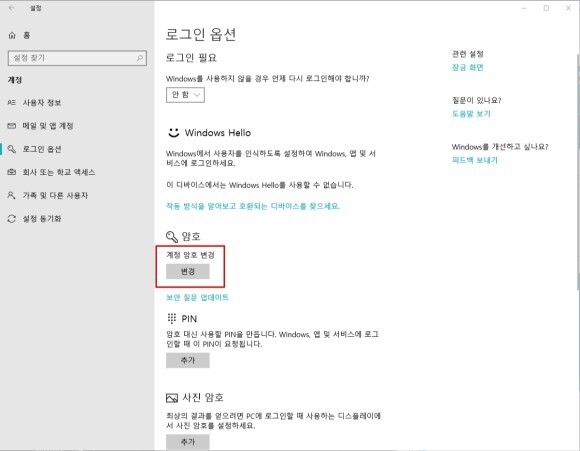
[로그인 옵션]창으로 돌아오게 되면 [암호] 부분이 이전과 다르게 변경되어 있는것을 확인할 수 있어요. 이제 PC를 켜거나 잠금화면에서 시작할때 암호를 입력해야 사용이 가능합니다.
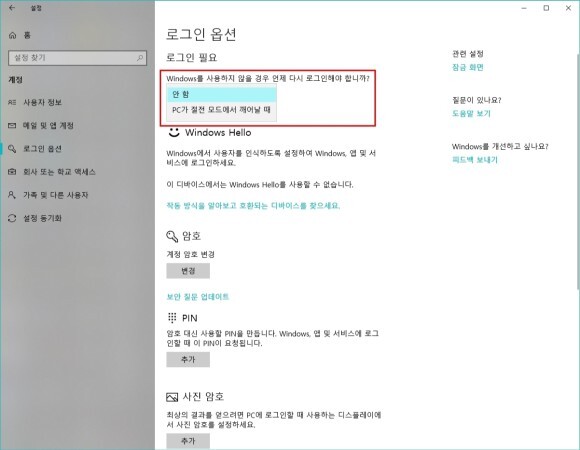
[로그인 옵션]중에서 유용한 [로그인 필요]기능으로 절전 모드에서 다시 사용을 시작할때 암호를 입력해야 사용 가능하도록 설정할 수 있는데요, [안 함]으로 설정하게 되면 절전모드 또는 화면보호기의 상태에서 윈도우를 사용하려고 할때 바로 데스크탑 모드로 진입이 되며 [PC가 절전 모드에서 깨어날 때]로 설정하면 절전모드 또는 화면보호기의 상태에서 윈도우를 사용하려고 할때 비밀번호를 입력해야 PC를 사용할 수 있습니다.

그리고 [PIN]을 암호 대신 사용할 수도 있는데, 윈도우10의 PIN은 보통의 인증 목적을 가진 PIN과는 다르게 비밀번호 대용으로만 사용하므로 숫자로만 설정이 가능합니다. PIN을 사용하게 되면 태블릿등의 디바이스에서 비밀번호를 입력하기가 훨씬 수월해져요. 또한 특정 사진에 비밀번호를 설정하고 해당 사진에 설정된 비밀번호를 입력해야만 로그인이 되도록 할 수 있는 [사진 암호]기능이 있으며, 블루투스로 페어링 되어 있는 장치가 일정 범위를 벗어나게 되었을때 자동으로 윈도우를 잠금상태로 변경해주는 [동적 잠금]기능도 있습니다.
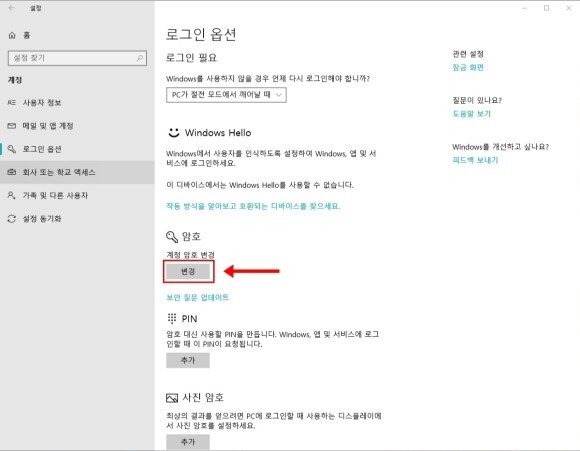
다음은 윈도우10 비밀번호 변경 설정된 PC에서 설정 된 비밀번호를 해제 하는 방법에 대해 알아 볼께요. [로그인 옵션]에서 [암호] 부분의 [변경]을 누릅니다.
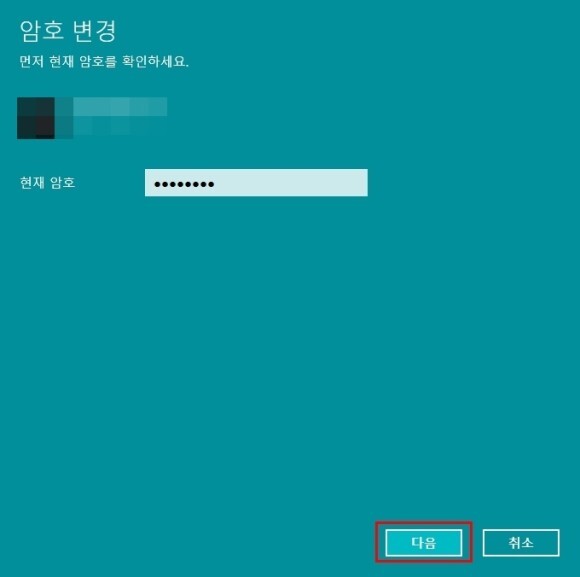
[현재 암호]에 설정되어 있는 암호를 입력하고 [다음]을 눌러 주세요.
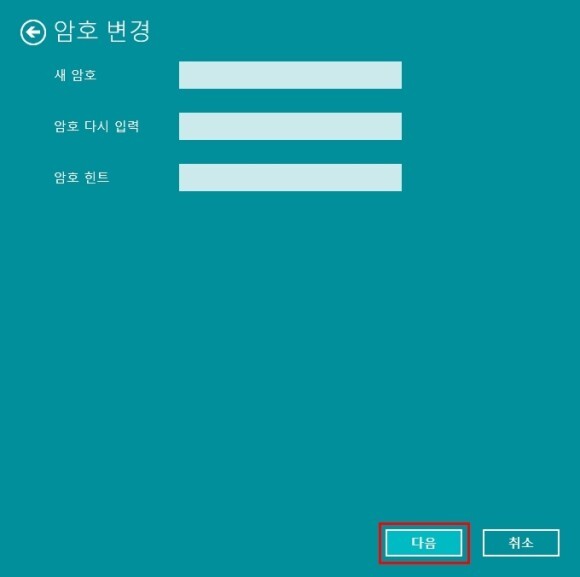
[새 암호], [암호 다시 입력], [암호 힌트] 를 아무것도 입력하지 않은 빈칸의 상태에서 [다음]을 누르면 설정된 비밀번호를 해제 합니다.
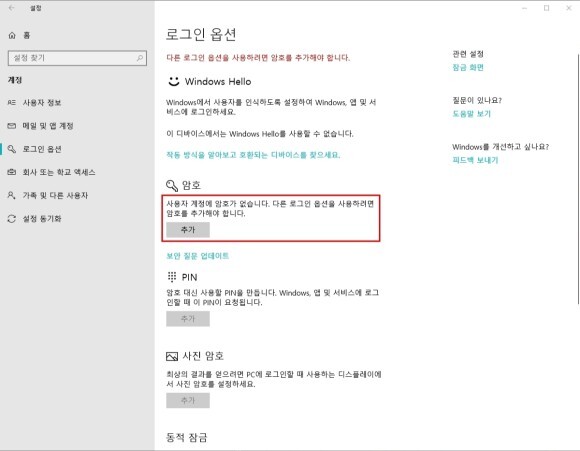
설정된 암호가 없을땐 [로그인 옵션]의 [암호]부분에 사용자 계정에 암호가 없다라는 내용의 문구가 보이면 암호가 해제 된 것이에요. 여기까지 윈도우10 비밀번호 변경하는 방법에 대해 알아보았습니다. 보안이 필요한 PC를 사용할때는 윈도우10 비밀번호 변경하는 방법으로 PC를 안전하게 사용하세요.
'IT 정보' 카테고리의 다른 글
| 굉장히 편리한 동영상 캡쳐 프로그램 오캠 사용 방법 (0) | 2022.06.03 |
|---|---|
| 윈도우10 메모장의 모든 기능에 대해 알고 활용하기 (0) | 2022.06.02 |
| 컴퓨터의 최적화 및 정리가 편리한 다음클리너 사용 방법 (0) | 2022.06.02 |
| 윈도우10에서 더욱 유용한 구글 크롬 브라우저 설치 방법 (0) | 2022.06.02 |
| 컴퓨터의 하드 용량 확인이 편리한 windirstat 사용 방법 (0) | 2022.06.02 |